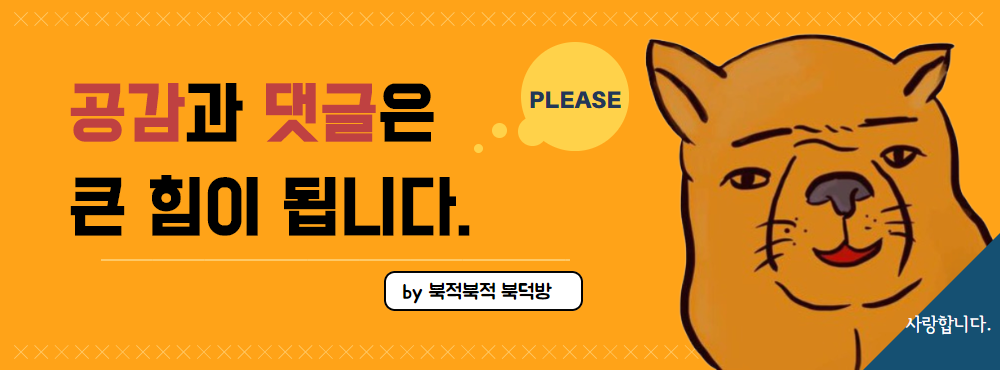윈도우 사진 캡처 및 테두리 넣는 가장 간단한 방법
- IT.인터넷. 생활
- 2020. 11. 3. 23:14
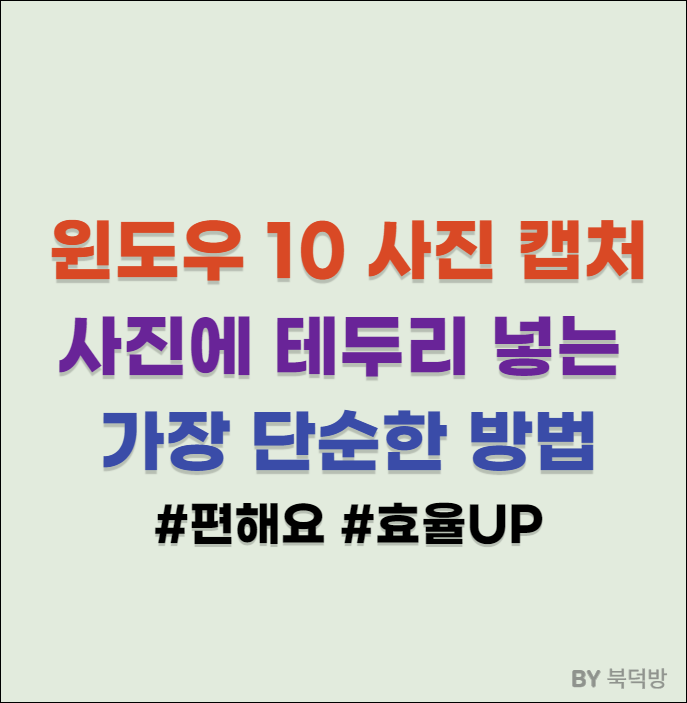
블로그 작성 또는 다른 작업들을 위해 사진을 캡처하고 사진에 테두리를 넣는 가장 간편하고 효율적인 방법을 알아보고자 합니다.
제가 생각하는 가장 간단하고 효율적인 작업 조건은
1. 알캡쳐같은 캡처 프로그램을 사용하지 않는다.
2. 캡쳐한 사진에 테두리를 집어넣기 위해 별도의 프로그램(파워포인트, 그림판 등)을 띄우지 않는다.
즉, 마우스의 클릭 횟수를 최소화하고 별다른 프로그램 없이 윈도우 10에 내장된 기능으로만 캡처하는 것입니다.
이 두가지 조건에 만족하는 가장 효율적인 방법이 있습니다.
바로 윈도우10 자체 내장된 캡처 기능을 활용하면서 캡처뿐 아니라 테두리까지 자동으로 손쉽게 집어넣을 수 있습니다.
테두리는 왜 넣어야할까?
저 같은 경우 테두리를 넣어야 하는 이유는 블로그 작성 시 본문과 사진을 확실하게 구분해 주면서 읽는 이로하여금 가독성을 높이기 위한 수단으로 캡쳐한 사진에 반드시 테두리를 넣어주는 편입니다. 블로그 작성시 본문이 보다 깔끔해 보이기 때문에 귀찮더라도 반드시 필요한 작업 중 하나입니다.
특히 캡처한 사진이 하얀 배경일 경우 테두리를 더욱더 넣어야 하는 이유가 됩니다.
아래는 캡처한 사진 바탕이 흰색인 경우입니다.
테두리 유무에 따른 비교 화면을 보시면 테두리를 넣어야 하는 이유가 명확히 보일 겁니다.
테두리가 없는 사진
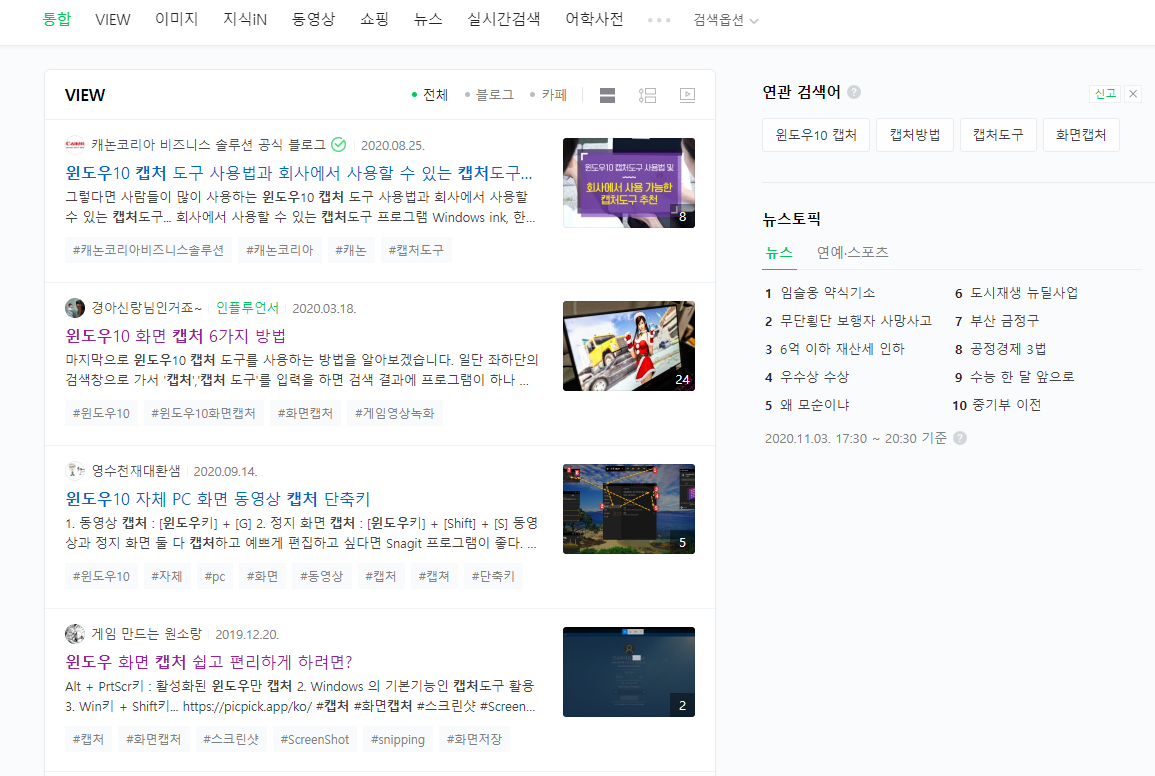
테두리를 넣은 사진
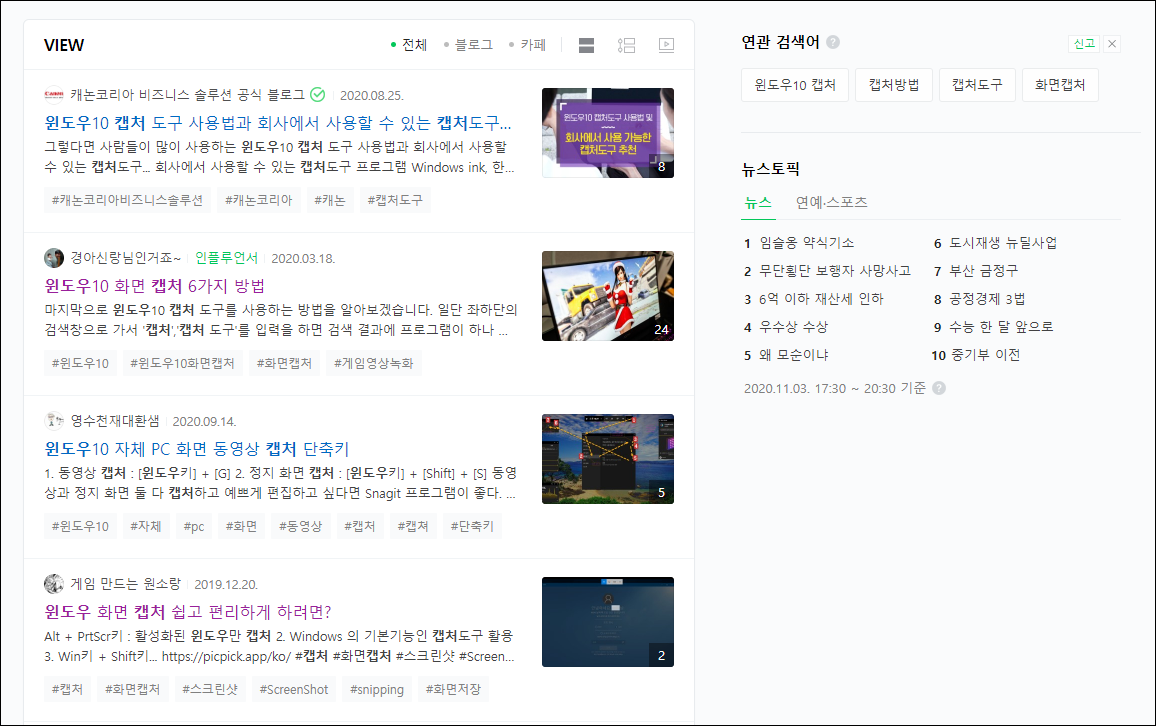
윈도우 10에 내장된 캡처 단축키를 활용하자 : Shift + 윈도우KEY + S
아래 그림의 빨간색 버튼을 동시에 누르면 화면이 어두워지면서 화면의 어떤 영역이든 캡처할 수 있도록 마우스가 십자가 표시로 변하게 됩니다.

지금 작성하고 있는 포스팅 작성 중, 단축키를 눌러보았습니다.

원하는 영역을 드래그합니다. 저는 현재 제가 작성 중인 블로그 본문을 영역 지정하였습니다.(밝은 사각 부분)
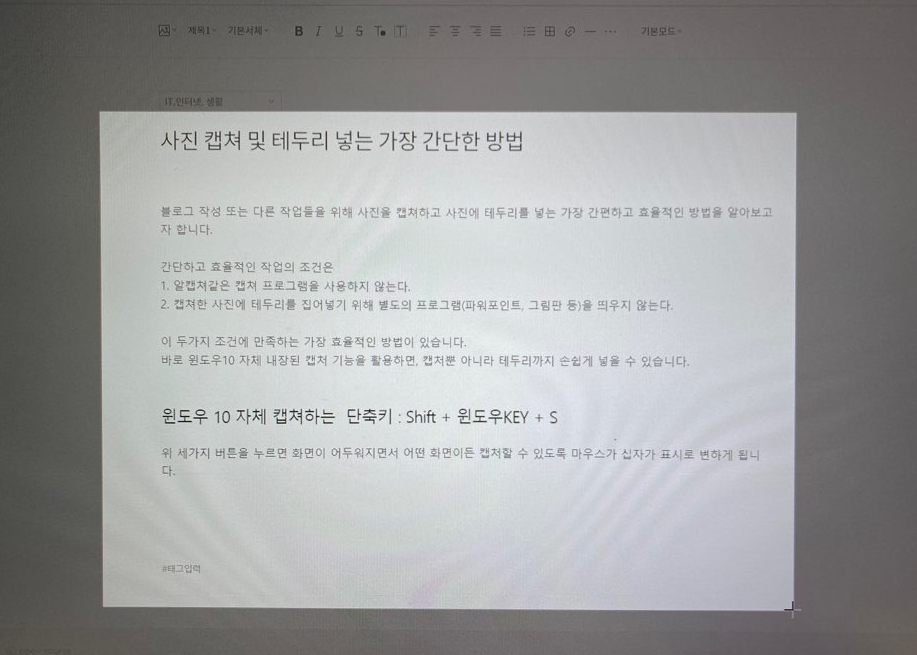
영역을 드래그하면 클립보드에 복사가 되면서 경쾌한 경고음과 함께 오른쪽 하단에 알림 창이 뜹니다.
알림 창을 클릭합니다.
알림창을 클릭하면 윈도우에 내장된 캡처 및 스케치 프로그램이 실행됩니다.
그리고 오른쪽 상단의 [...] 버튼을 클릭합니다.
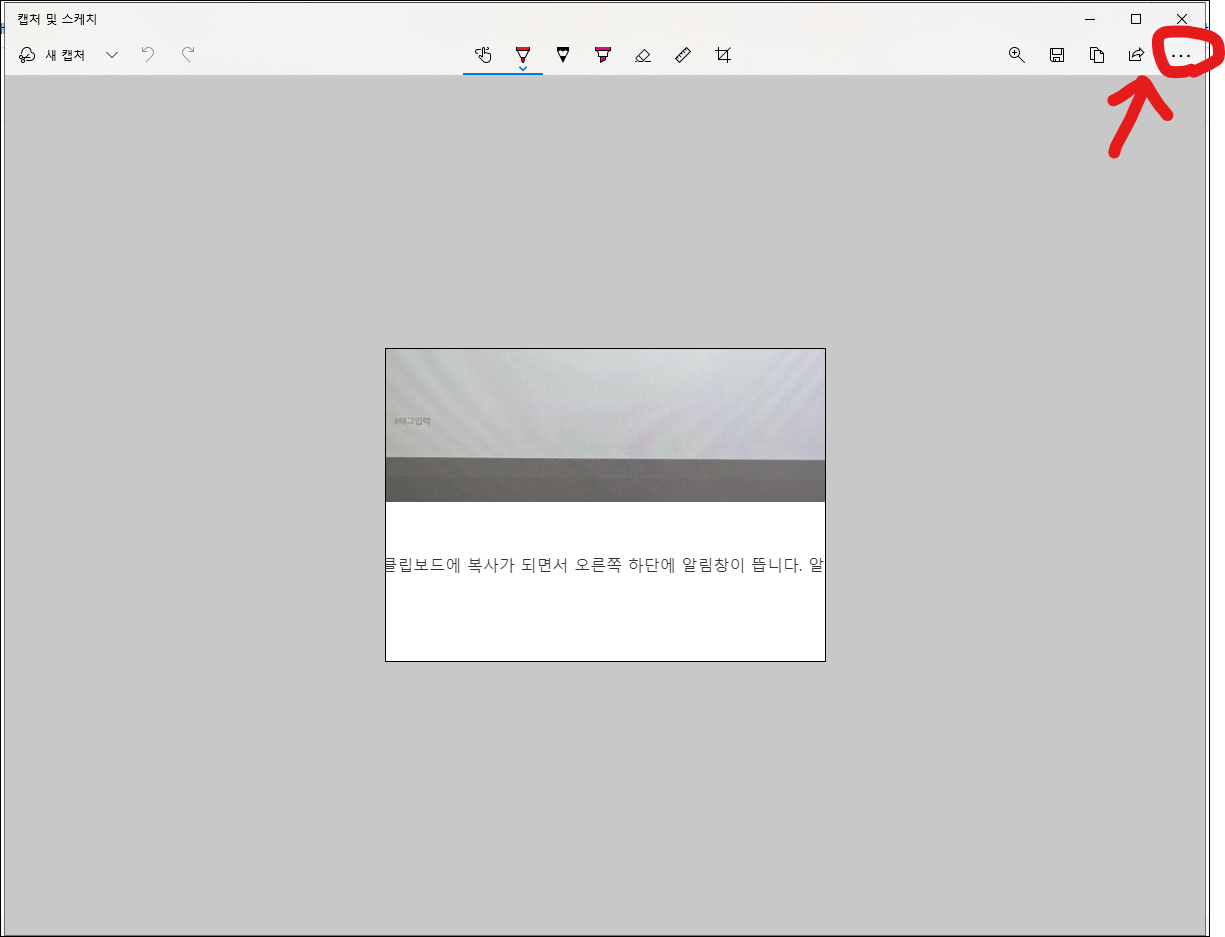
그리고 아래 표시된 설정 버튼을 누릅니다.
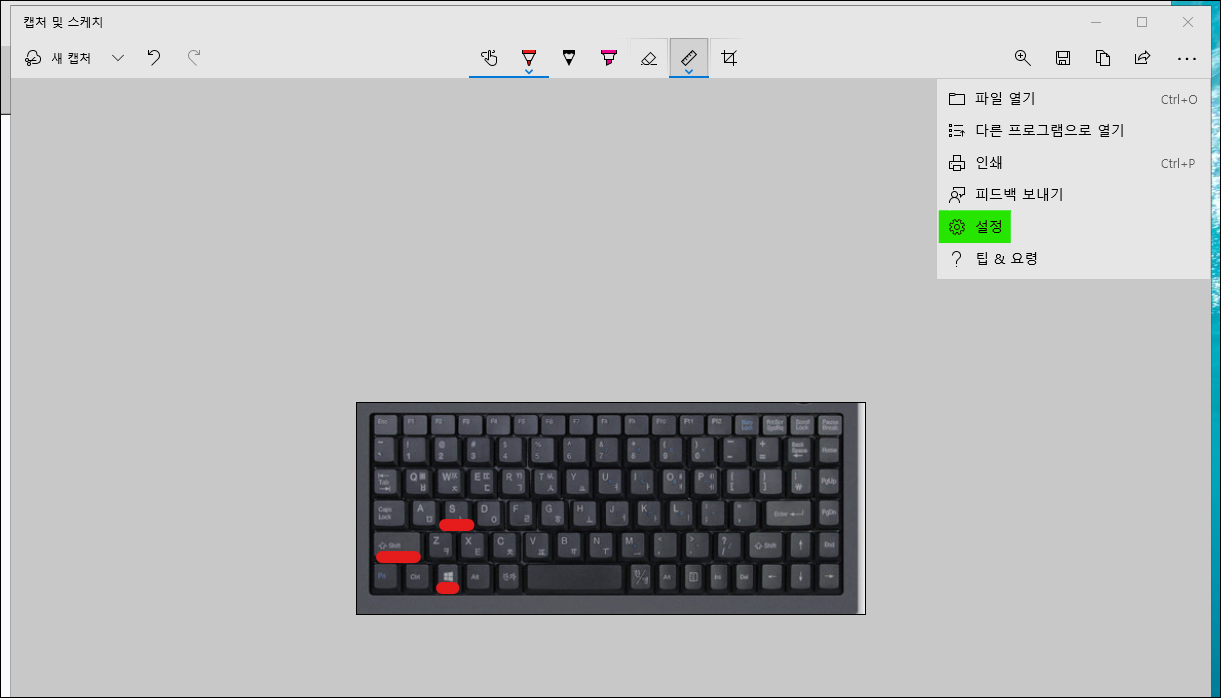
설정에 들어가 보면 아래처럼 캡처에 윤곽선을 추가하는 옵션을 확인하실 수 있습니다. 활성화시켜줍니다.
그리고 테두리를 어떤 색으로 할지 색상도 지정할 수 있습니다.
또한 테두리를 다양한 두께로 설정이 가능합니다.

설정하고 화면을 닫습니다.
이후에 Shift + 윈도우key + S로 캡처하는 모든 사진은 앞서 설정한대로 테두리가 들어가게 됩니다.
어떤가요? 사진 캡쳐 후 테두리를 집어넣기 위해 별도의 프로그램을 실행시키지 않아도 되기 때문에 매우 간편한 방법입니다. 작업 속도가 빨라지면서 업무 효율이 상승합니다.
필요에 따라 테두리 색상 및 두께도 변경하면서 사용하게되면 더욱 이쁜 테두리가 되겠죠? 끝.
'IT.인터넷. 생활' 카테고리의 다른 글
| 윈도우10 바탕화면 아이콘 사라졌을 때 복구하는 법 (0) | 2020.11.25 |
|---|---|
| 유튜브 오류 및 장애 발생 - 무한 로딩 지속 (0) | 2020.11.12 |
| 티스토리 카카오애드핏(Kakao AdFit) 연동하는 방법 (0) | 2020.10.28 |
| 제빙기 필요 없는 우유빙수 황금비율로 무더위를 싹쓰리 (홈카페, 홈캉스) (0) | 2020.08.20 |
| 국가 긴급 재난지원금 사용처 안내 (0) | 2020.05.14 |